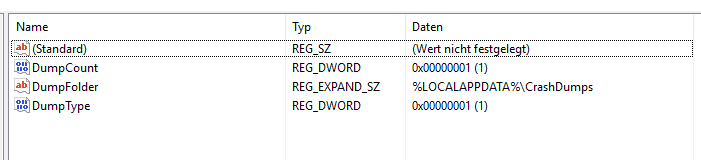In my search to completely turn off crash dumps, I haven’t found a simple way to do it in Windows. However, you can reduce their impact to avoid filling up your storage with dump files. Here’s how to set up your system to keep crash dumps to a minimum.
- Open the Registry Editor:
Press Windows + R, type regedit, and press Enter
2. Navigate to the Following Registry Key:
“Computer\HKEY_LOCAL_MACHINE\SOFTWARE\Microsoft\Windows\Windows Error Reporting\LocalDumps”
If the LocalDumps key doesn’t exist, you’ll need to create it. Right-click on Windows Error Reporting, select New -> Key, and name it “LocalDumps“.
Create and Set the Following Values:
DumpCount:- Create a new
DWORD (32-bit)value and name itDumpCount. - Set the value to
1.
This setting limits the number of dump files to one. By keeping only one dump file, you prevent many dump files from filling up your disk space.
- Create a new
DumpFolder:- Create a new
String Value (REG_SZ)and name itDumpFolder. - Set it to a directory of your choice, or leave it blank if you don’t want a specific location.
Setting a dump folder makes sure all dump files are stored in one place. This makes it easier to find and delete them if needed. If you leave it blank, the default location is%LOCALAPPDATA%\CrashDumps.
- Create a new
DumpType:- Create a new
DWORD (32-bit)value and name itDumpType. - Set the value to
1.
SettingDumpTypeto1creates a minidump. Minidumps are much smaller than full dumps but still have important information for debugging. This helps save disk space.
- Create a new

While it might not be possible to completely disable crash dumps in Windows, the above steps help to minimize their impact by limiting the number of dump files, specifying their location, and reducing their size. This approach ensures that your system doesn’t get bogged down with unnecessary data, keeping your storage usage in check.